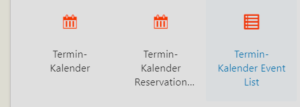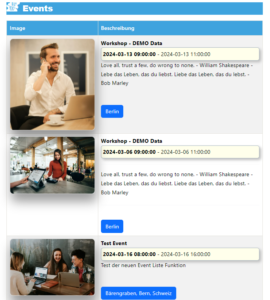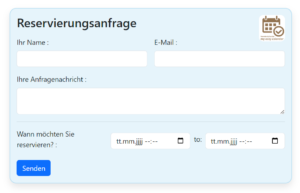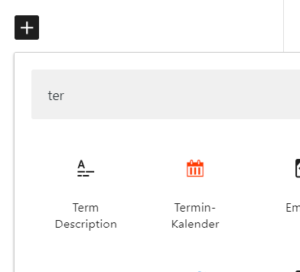Bitte DEAKTIVIEREN Sie die Gratis Version VOR der Installation der PRO Vesion. Nach dem Testen der PRO Version können Sie die Gratis Version deinstallieren. Alle Kalender-Daten werden übernommen.
Auch wenn die Lizenz abläuft, müssen Sie nicht zur Gratis-Version wechseln. Der Kalender kann weiterhin verwendet werden. Einzig die Konfiguration und einige Formularfunktionen sind dann wieder eingeschränkt.
Sobald Sie das Termin-Kalender WordPress Plug-In aktivieren, öffnet sich die Termin-Kalender Administrations-Seite. Klicken Sie auf den Link “my easy Termin-Kalender calendar” um die Termin-Kalender Seite zu öffnen. Klicken Sie auf eine freie Fläche im Kalender und das Formular für einen Kalendereintrag öffnet sich. Oder klicken Sie auf einen der DEMO-Einträge um die Details dazu anzuzeigen.
Die Bereichs Labels können Sie nach der Aktivierung der PRO Version bearbeiten. Name, Farbe, Textfarbe, Icon. Alles so, wie sie es sich Wünschen.

TIPP: Wenn ihnen die Bereiche oder Farben der Label in der freien Version nicht passen, dann schalten Sie die PRO Version einfach für einen Monat frei (3.-) um alles nach ihren Vorstellungen zu konfigurieren. Die Bereichseinstellungen, Farben, Icons und Formularfelder bleiben nach Ablauf der PRO Lizenz erhalten. Sie können dann allerdings keine Änderungen, Backups der Kalenderdaten usw. mehr machen. Es können auch keine Mitbenutzer Rechte mehr vergeben werden.
Höchstwahrscheinlich verwenden Sie ein Caching Plug-In um ihre Website schneller zu machen. Wenn ein Eintrag den Sie machen oder eine Eintragsänderung nicht sofort nach dem speichern angezeigt wird, schauen Sie sich die Informationen auf der ersten Termin-Kalender Admin-Seite im Backend an. Das Plugin versucht verschieden Caching Plugins zu erkennen und blendet eine Information ein um die Kalender-Seite vom Caching auszuschliessen.
Öffnen Sie Ihr Caching Plugin und suchen Sie nach der Option um die WordPress-Seite mit dem Termin-Kalender vom Caching auszuschliessen.
This might be caused by a caching plugin on your WordPress website. Caching plugins store temporary copies of your pages to improve loading speed, but sometimes this can prevent updates from appearing right away.
Here’s how to fix it:
- Temporarily Disable Caching: Try temporarily deactivating your caching plugin. If your calendar updates appear after that, you’ll need to exclude the calendar pages from being cached.
- Exclude Calendar Pages from Caching: Most caching plugins have settings to exclude specific pages from being cached. Look for an option like “Never cache URLs” or “Cache exclusions” in your plugin’s settings and add your calendar pages there.
Tips:
- Be sure to re-enable your caching plugin once you’ve excluded the calendar pages.
- If you’re unsure how to exclude pages in your specific caching plugin, refer to its documentation for guidance.
This way, you can enjoy the benefits of a caching plugin for faster loading times without it interfering with your Termin-Kalender updates.
Das ist normalerweise der Fall wenn das Template das Sie verwenden ein Problem mit der Kalenderanzeige hat. Der Kalender versucht sich auf der ganzen Seite anzuzeigen. Eventuell möchte das Template aber eine Menuleiste oder eine Seitenleiste anzeigen. Öffnen Sie die Kalenderseite im Bearbeiten Modus und versuchen Sie je nach Template alle Header, Footer und Seitenleisten für diese Seite zu deaktivieren. Wählen Sie möglichst ein leeres, “volle Breite” Seitentemplate.
Der Terminkalender wurde mit den am meisten verbreiteten Themen geprüft, zuletzt im Januar 2022, WordPress 6.4.2:
Termin-Kalender 0.96, tested Themes:
- WordPress Twenty Twenty-Four
- Astra
- Blocksy *my favorit
for best results: remove all elements of the calendar page, disable header, footer, page title and use full screen. as for most of templates. - Divi *deactivate header.
i used divi a lot. but unfortunately, since gutenberg, can not recommend anymore - Generate Press
- Genesis Framework
- Hello Elementor
- Hestia *not recommended
- Kadence
- Neve
- OceanWP
- Royal Elementor Kit
- Storefront
- WordPress Twenty Twenty-One
- WordPress Twenty Twenty-Two
- WordPress Twenty Twenty-Three
- WordPress Twenty Seventeen
Sind Sie angemeldet?
Es kann sein, dass ein Benutzer versucht ohne sich einzuloggen einen Termin zu erstellen oder zu ändern. Der Benutzer sieht dann aber den BEARBEITEN und SPEICHERN Knopf nicht.
Auch wenn Sie einen erstellten Beitrag öffnen, kann dieser noch nicht bearbeitet werden und wird zuerst nur wie für alle Benutzer angezeigt. Melden Sie sich bitte zuerst an und klicken dann bei einem bestehenden Eintrag zuerst ganz unten auf BEARBEITEN, dann können Sie den Eintrag ändern und SPEICHERN.
Gehen Sie am besten im easy Termin-Kalender Admin-Menu auf KONTAKT und schreiben Sie uns.
Vergessen Sie nicht uns Mitzuteilen welche Plug-In und welche WordPress Version Sie benutzen und versuchen Sie das Problem oder Ihren Wunsch möglichst genau zu beschreiben.
Denken Sie aber daran das wir nicht vor haben mit dem Event-Kalender Plugins zu konkurrenzieren. der Easy Termin-Kalender soll dazu dienen kleine Arbeitsgruppen einfach zu organisieren, oder einen Fahrzeug oder Materialverleih usw. Die Stärke von diesem Kalender ist die einfache Bedienung direkt auf der WordPress Kalenderseite im Frontend und die gute Monatsübersicht mit den farbigen Bereichen.